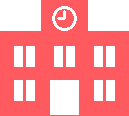
テーブル構成を示します。主要なのは、上の3つです。
下の2つは管理機能で参照するためのテーブルです。
UserName 教員テーブル
T_kubun 点検区域の割当
T_tenken 報告内容を登録
T_e 管理者が専用画面から設定する。
T_j 管理者が専用画面から設定する。
概要は前回示した通りです。
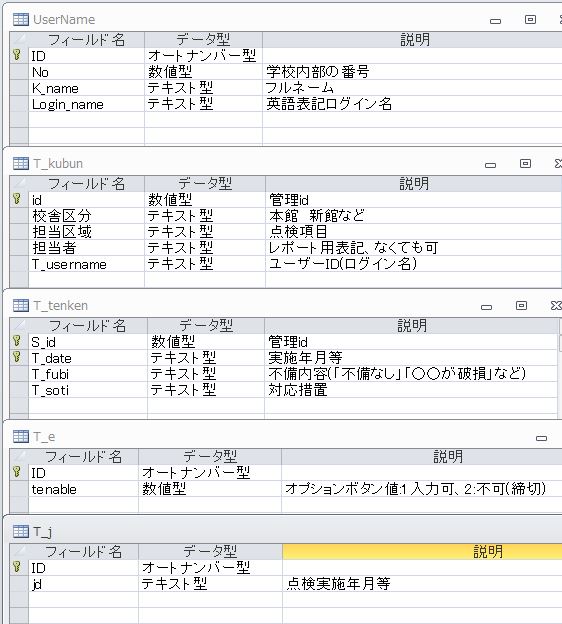
各画面を確認してみます。出欠管理システムと同様に、各学校のネットワーク環境は分かりかねますので、PCのログインネームから直ちに自分の担当区域が表示される場合の説明は割愛します。
まず、起動直後の画面です。リストから自分の名前を選択します。
実施年月は、管理者が設定するので区域担当者は変更できません。
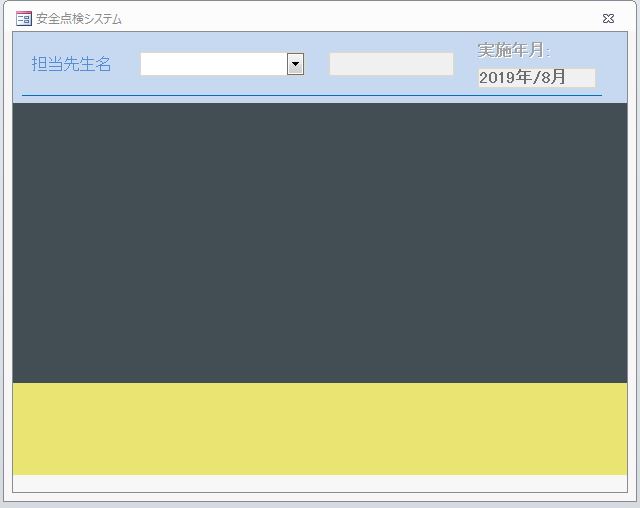
小生が関係した学校では、システム作成時、点検区域担当者は60名以上になります。
リストの最初に出てくる人はよいですが、スクロールするのも大変です。
ログイン名判定ができれば即時、担当区域を表示できますが、リストが多いと大変ですから
英語表記(通常ログイン名に使用している)を入力する方法もあります。
各学校の実情に合わせてもらえばよいでしょう。
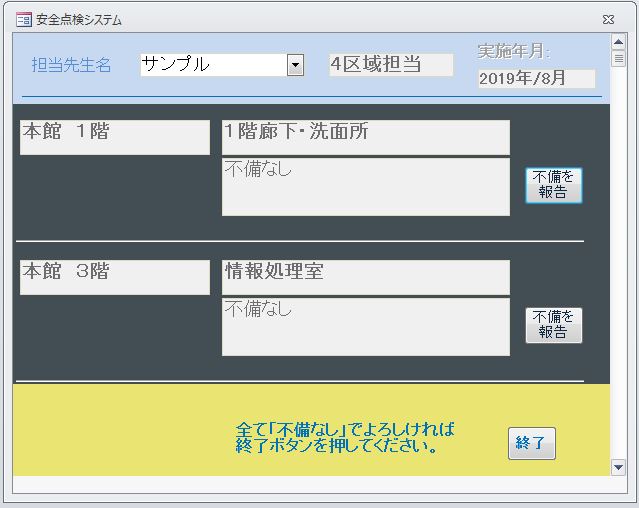
担当区域が表示されます。
サンプルでは4つの区域を担当しています。
1画面に2つまで表示されます。
スクロールして確認します。 規定値として「不備なし」が入力されています。
全区域「不備なし」でよければ、終了ボタンをクリックして完了です。
情報処理室の横のボタンをクリックすると、次の画面になります。(ポップアップ)
報告事項を入力し、閉じるボタンをクリックして元の画面に戻ります。
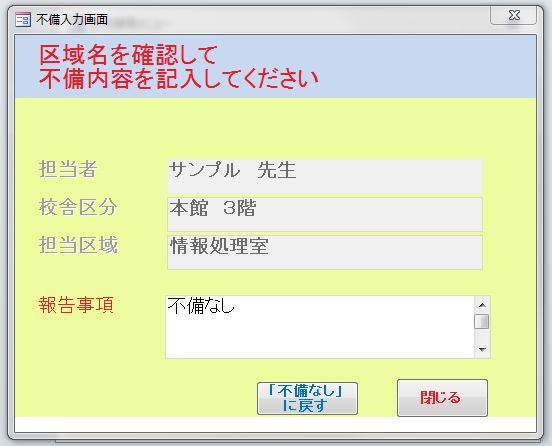
管理画面を見てみます。別のメニューを起動する必要はありません。 特別なキー操作だけ伝えておきます。
上記の起動後の画面が表示されている状態で
「Ctrlキー + F2キー」で
次の管理画面が開くようにしてあります。
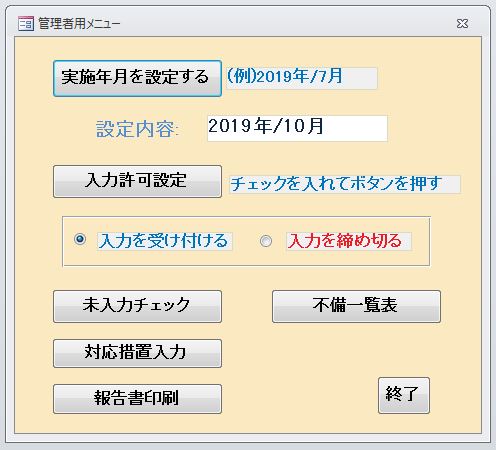
上の2つのボタンについてだけ説明します。
実施年月等はあらかじめ決めてリストに登録する方法もありますが、多くの人が関係すのでミスは避けたいと思います。
この内容と施設の管理idをキーに入力済み・未入力のチェックを行うので設定間違いは許されません。
ユーザーが触れない方がよいでしょう。
管理者の設定が入力フォームに反映されます。実施期日等が好ましいですが、その都度管理者の好きな言葉でも何でも構いません。
即時反映されたように見えますが、それはその場だけです。
フォームを閉じれば元に戻ってしまいます。
この設定により実際にはT_jテーブルの値が変更されます。
この値を参照して最終的に入力画面に表示されます。
同様に入力許可設定は、入力画面のコンボボックス(教員選択)の使用可・不可を設定します。
リアルタイムに反映したように見えますが、前記と同様です。
裏でテーブルT_eの値を書き替えています。
締め切りの方法は予め年月日を設定してシステム日時と比較する方法もあるでしょうが、管理者が状況を見て設定できるように、オプション値を比較する方法を採用しています。